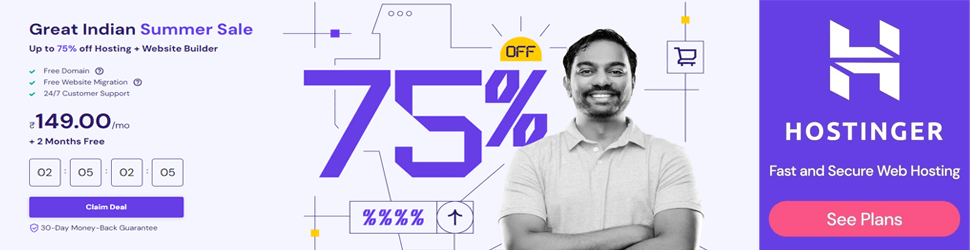It is always difficult to know about how to take a screenshot in your Apple MacBook if you have switched from Windows Pc to Mac recently. I have seen people worrying a lot due to this issue. I would suggest you put all your worries away as here I am going to suggest you, varieties of methods available to capture a screenshot in MacBook.
Using keyboard:
It is the easiest and fastest method to capture a screenshot of the full or of the portion of the screen. Two methods are described below-
Entire Screen:
You need to press Command, Shift and 3 keys at the same time. Doing this will automatically save the recent copy of your screen in the clipboard. If you want to save the screenshot in your computer then press ‘Shift’ and ‘3’ key simultaneously leaving the ‘Command’ key. It saves the screenshot in PNG format.
Selected Area:
If you want to capture a portion of your screen like a selected area then press “Command” + “Shift” + “4” at the same time.
As your mouse pointer turns into a crosshair, use the pointer to select the portion of which you want to take a screenshot. Press spacebar to fine-tune your selected portion letting you choose between the open menu and full-screen capture. It will save your screenshot in the clipboard. Leave the Command button and press only “Shift” + “4 to save your screenshot in PNG format.
Moreover, you can fine-tune your selection by pressing the space bar, which will let you take a full-screen capture or to select an open menu.
Using GRAB: It is a program preinstalled in all MacBook to take screenshot directly from the menu bar. It comes out handy if you don’t want to memorize all the keyboard shortcuts and still wish to take a screenshot.
To use Grab at first, open ‘Application’ folder. Then, go to ‘Utilities’ folder and launch Grab. After that, use the keyboard shortcuts detailed next to the command or use the Capture menu system to capture screenshots.
Timed screenshots: It is same as the Grab detail while providing you with extra 10 seconds to take a screenshot in case you need to open a specific menu or put your mouse in a fixed position.
To perform it, simply open Grab from the folder and select ‘Timed Screenshot’ option from the Grab menu bar. Alternatively, you can press “Command” + “Shift” + “Z.” keys simultaneously to take the screenshot.
Using Preview: It is another default tool in MacBook.
To take a screenshot using Preview simply launch it and go to ‘File’ in the menu bar. Select ‘Take Screenshot’ and use your preference to take an entire or a portioned screenshot using the drop-down menu to select from “From Selection,” “From Window,” or “From Entire Screen,” that entirely depends upon you.
Using Preview provides you with a great facility as it allows you to choose the path or folder where you want to save your screenshots with editing option too.
So, these are the methods available for you to take a screenshot in your MacBook. I hope, these will greatly do for you taking all your worries away about how to take a screenshot and making your job easy.

Best Website Designer India,visit our website for more information.Get website within your budget